【Blender】胶束模型中的随机散布效果
Jan 04,2023
本案例利用Blender几何节点完成胶束模型的制作和材质的添加,帮助大家了解几何节点的用法。案例参考文件:micelle.blend。
节点连接如下——
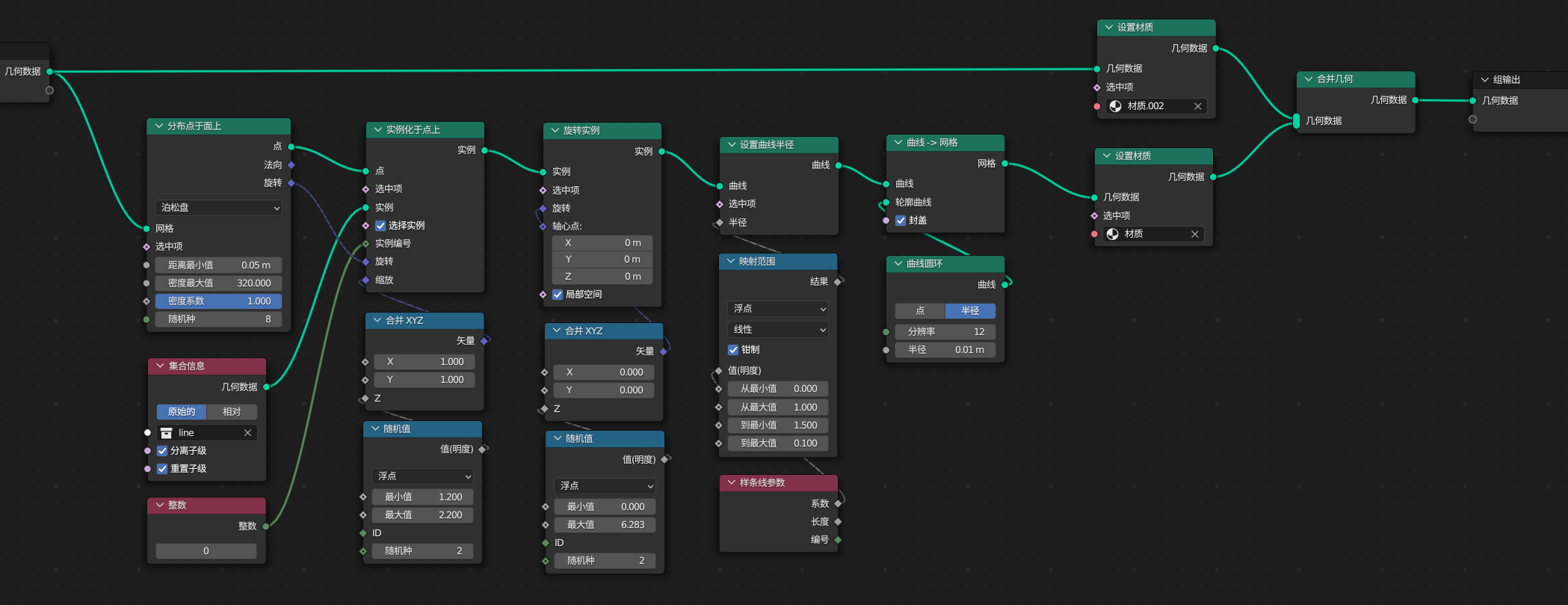
新建一个棱角球,细分设为6。足够的分段数有利于后面体现置换材质的效果。然后新建几何节点。
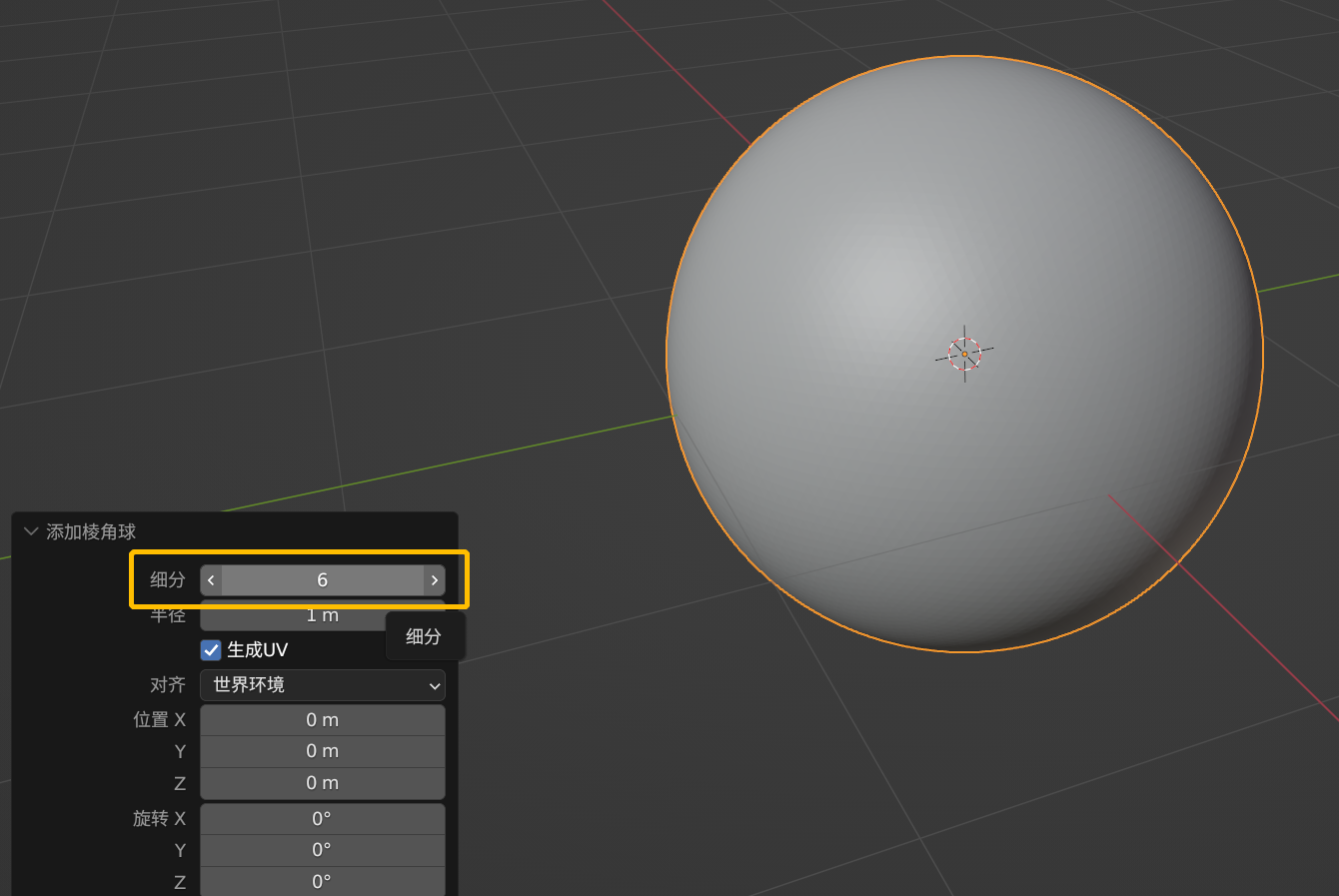
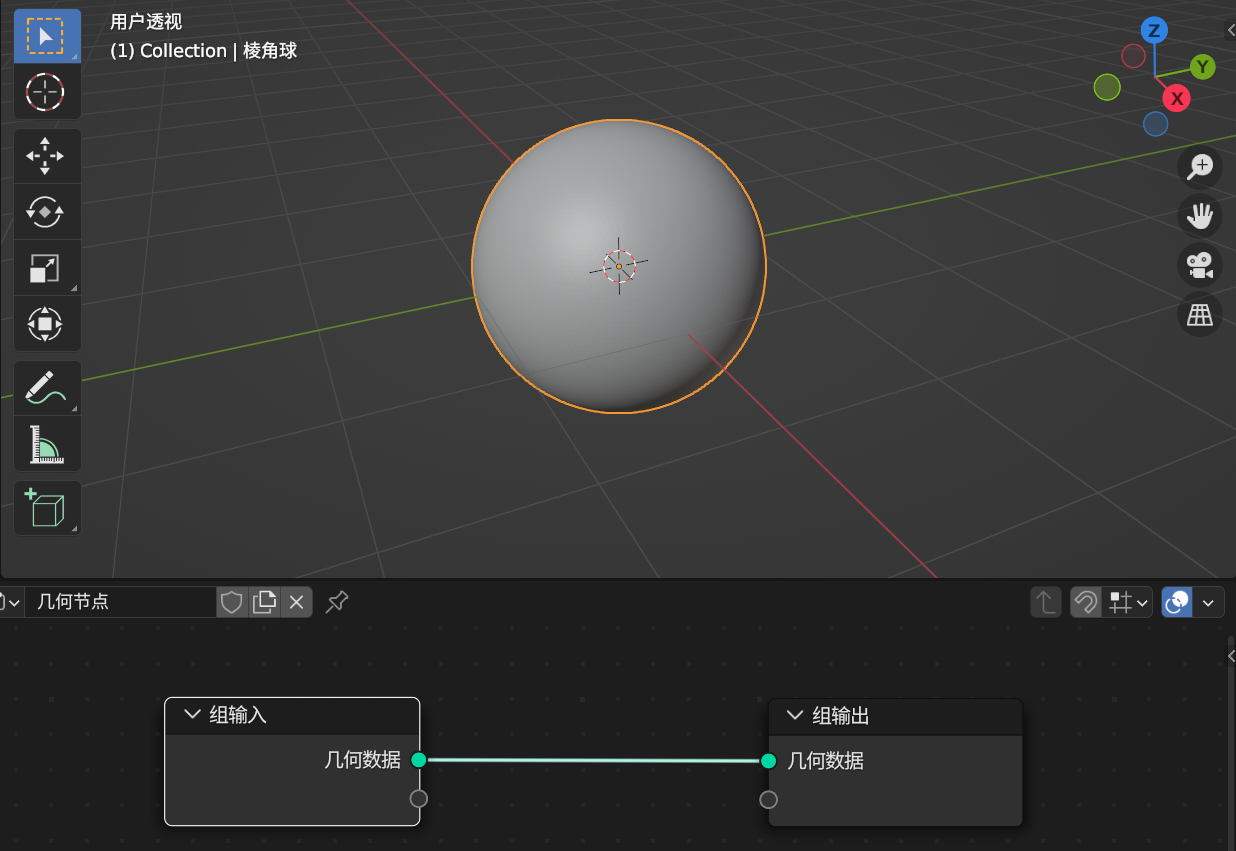
在视图中按【Shift+A】添加贝塞尔曲线对象(在此之前可按【H】隐藏棱角球)。按【Tab】键进入编辑模式后,按【A】全选所有顶点,按【Delete】删除顶点。
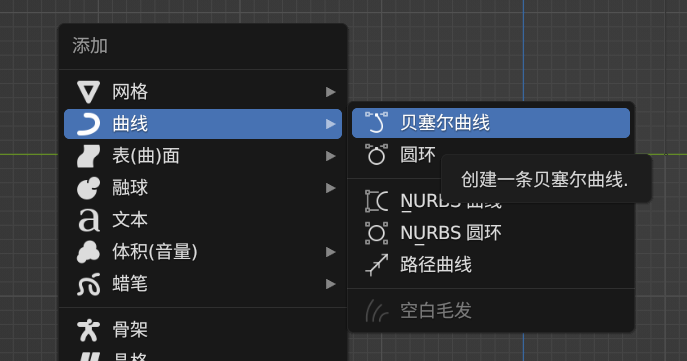
按小键盘数字键【3】切换到右视图,用手绘样条曲线工具在视图中画线。并在透视视图移动顶点调节样条形状。之后按【Tab】键退出编辑模式。
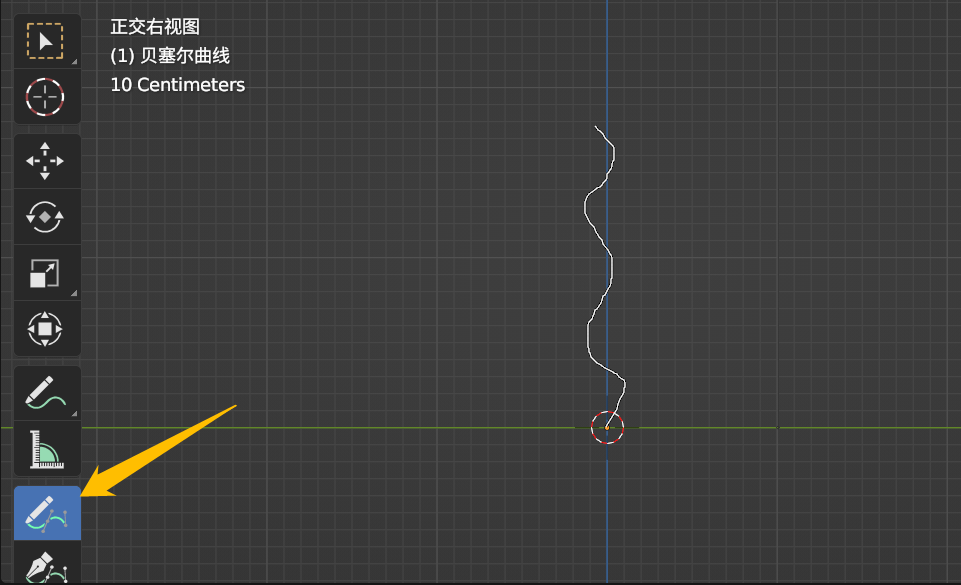
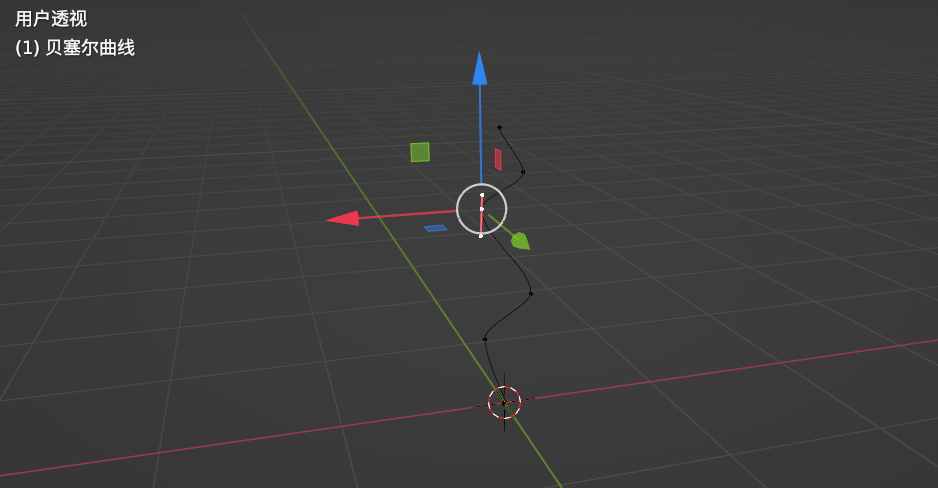
按【Alt+H】取消隐藏,在几何节点中新建“分布点于面上”节点,在球面随机散布点,显示如下。
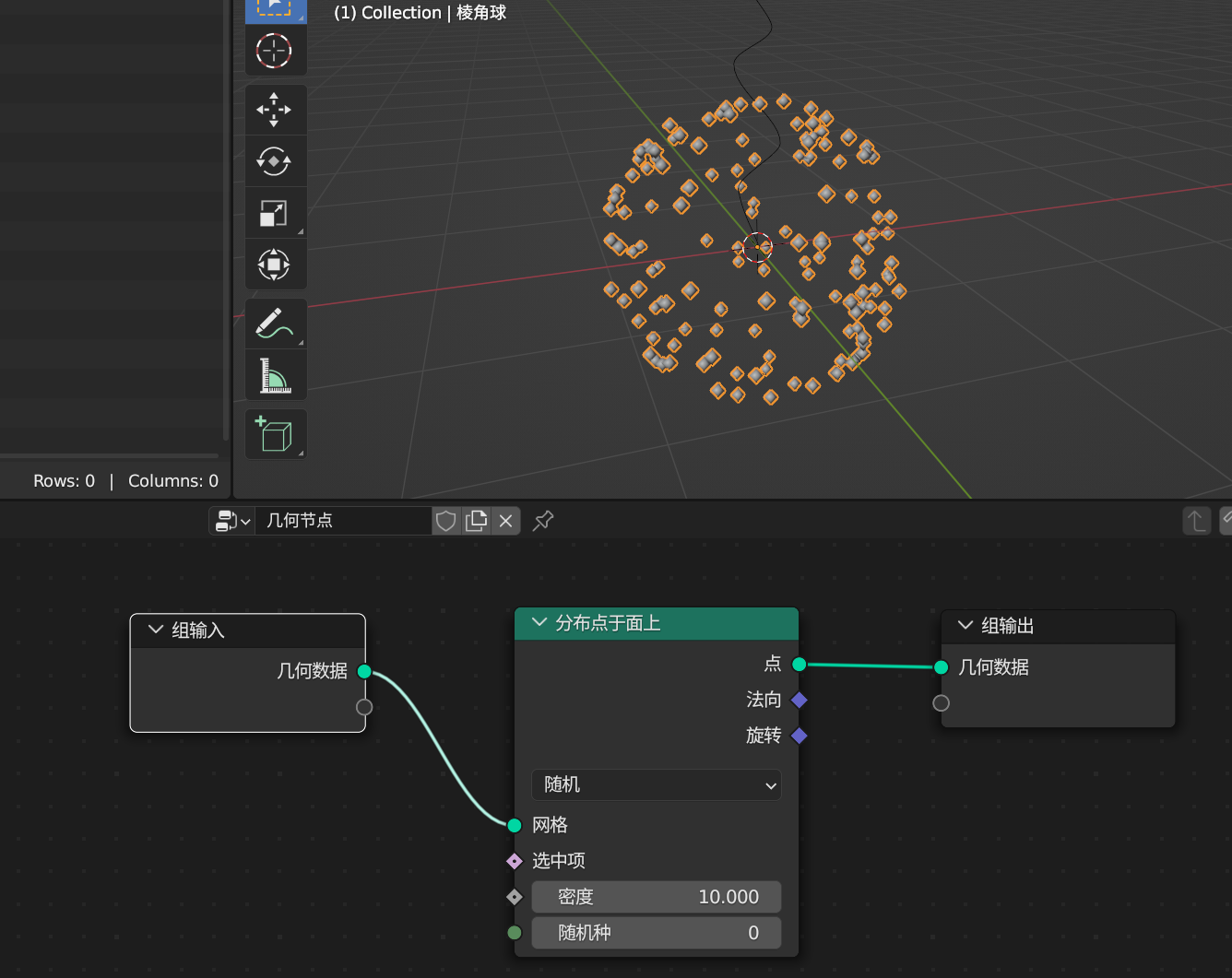
接着用“实例化于点上”在每个点的位置处散布绘制的样条,可将右侧对象窗口中的贝塞尔曲线直接拖到几何节点窗口中(即“物体信息”节点)。拖入的物体信息“几何数据”端口连接到“实例”端口,可以看到球面上散布有样条线(同一朝向)。若要同时显示原来的球体,可以用“合并几何”节点将棱角球和样条曲线对象合并后再输出。
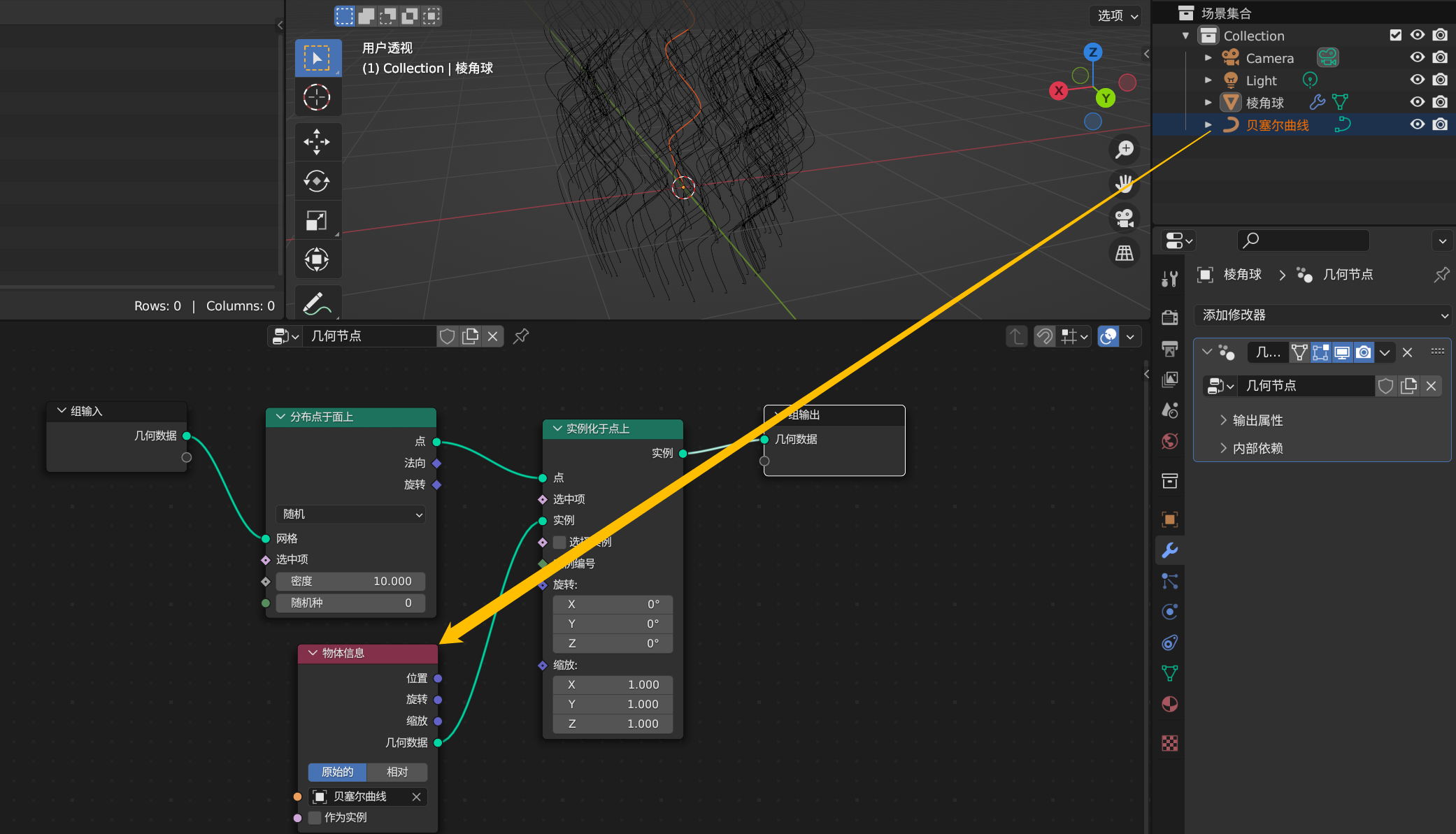
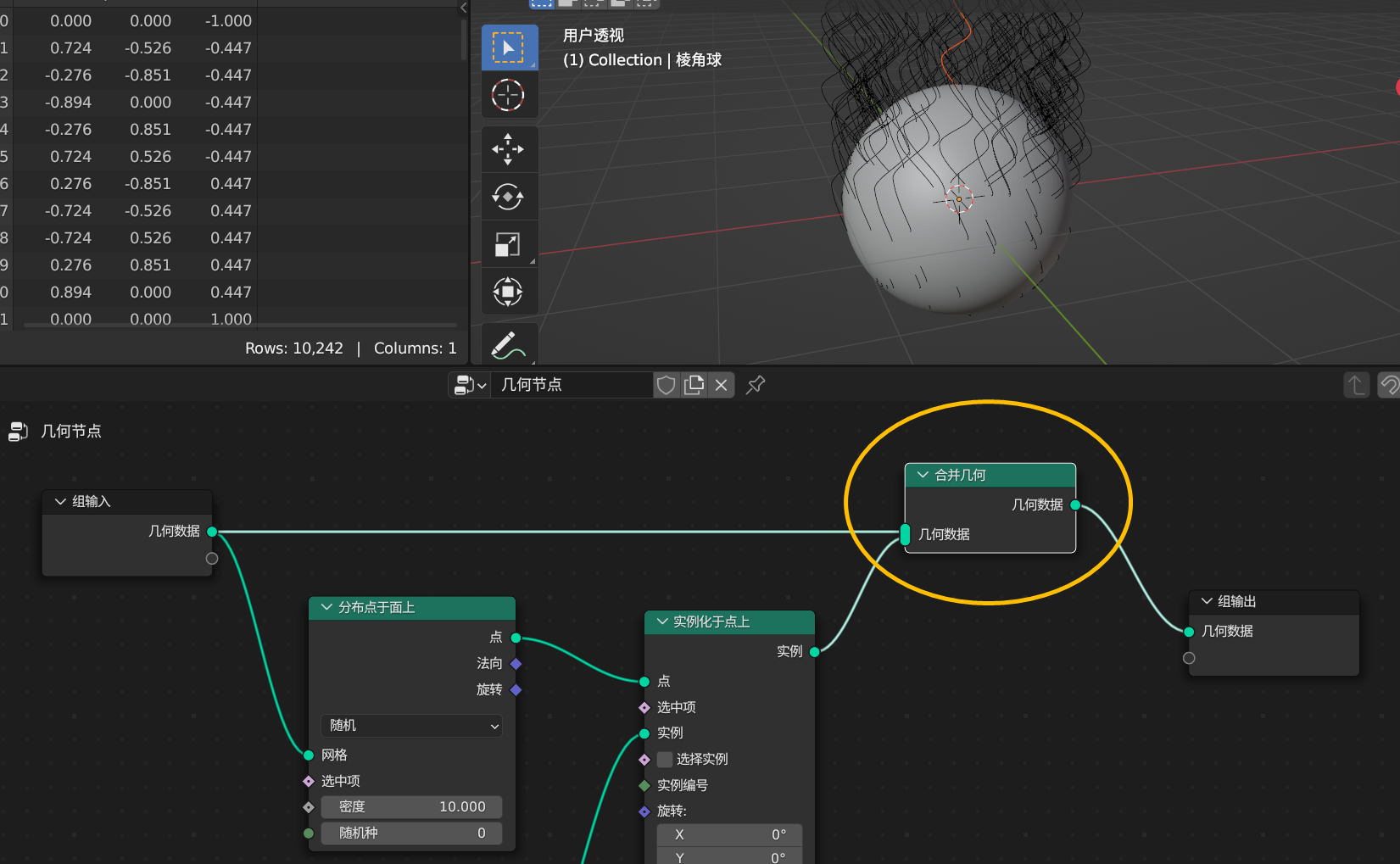
若要曲线垂直于球面散布,即沿着球面点法线方向,只需要连接两个“旋转”端口即可。调节“缩放”的Z值可以控制样条沿法线方向的伸缩变化。
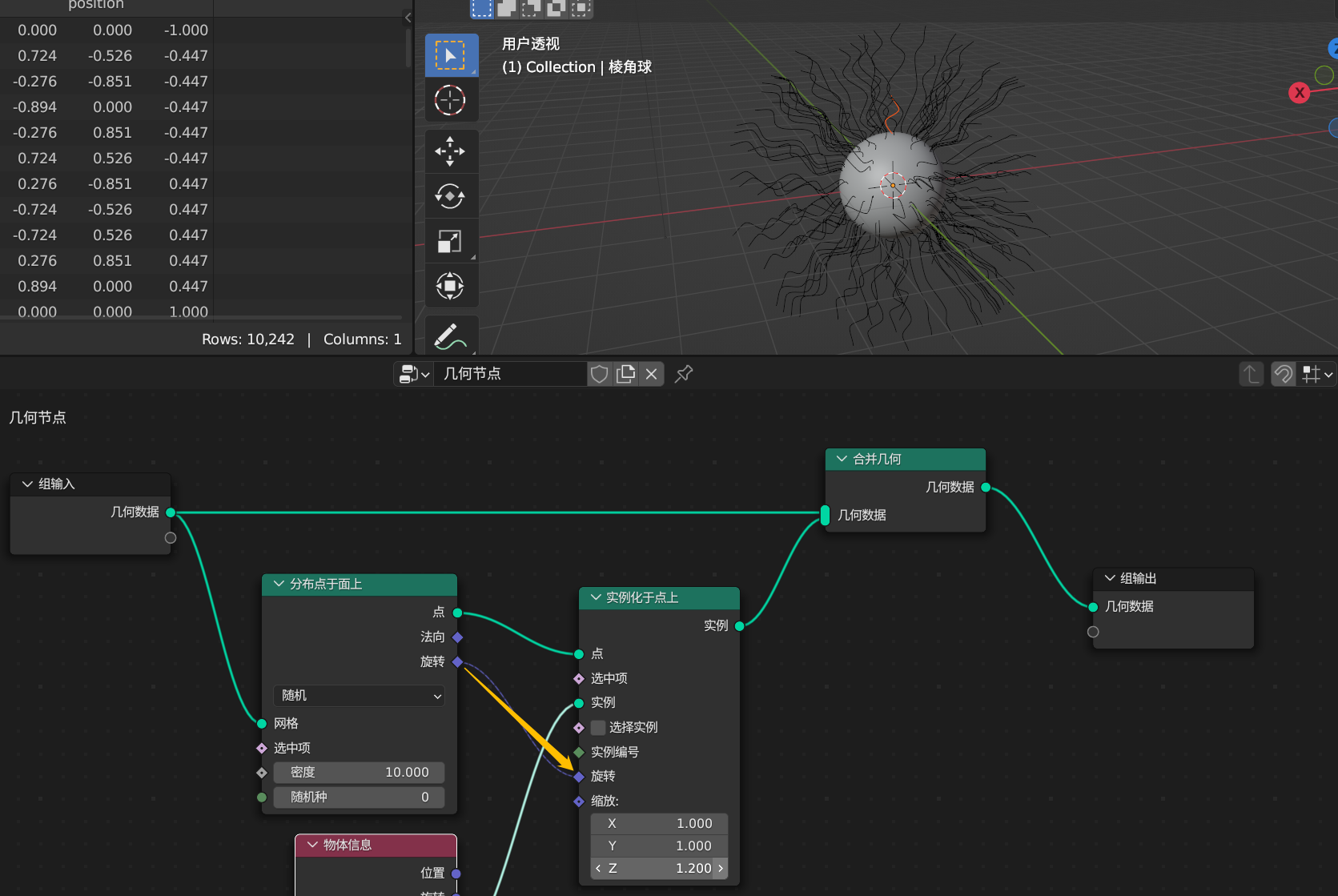
将“分布点于面上”节点的分布方式改为泊松盘,调节“距离最小值”和“密度最大值”可以改变分布点的数量和平均距离,让点的分布更加均匀。另外还可以用一个随机值来控制实例样条Z方向上的缩放,使其更具有随机性。由于“缩放”值是一个矢量,所以需要结合“合并XYZ”节点一起使用。X和Y的值保持1.000不变,只将Z设为随机变化的数值,如0.8~1.2。
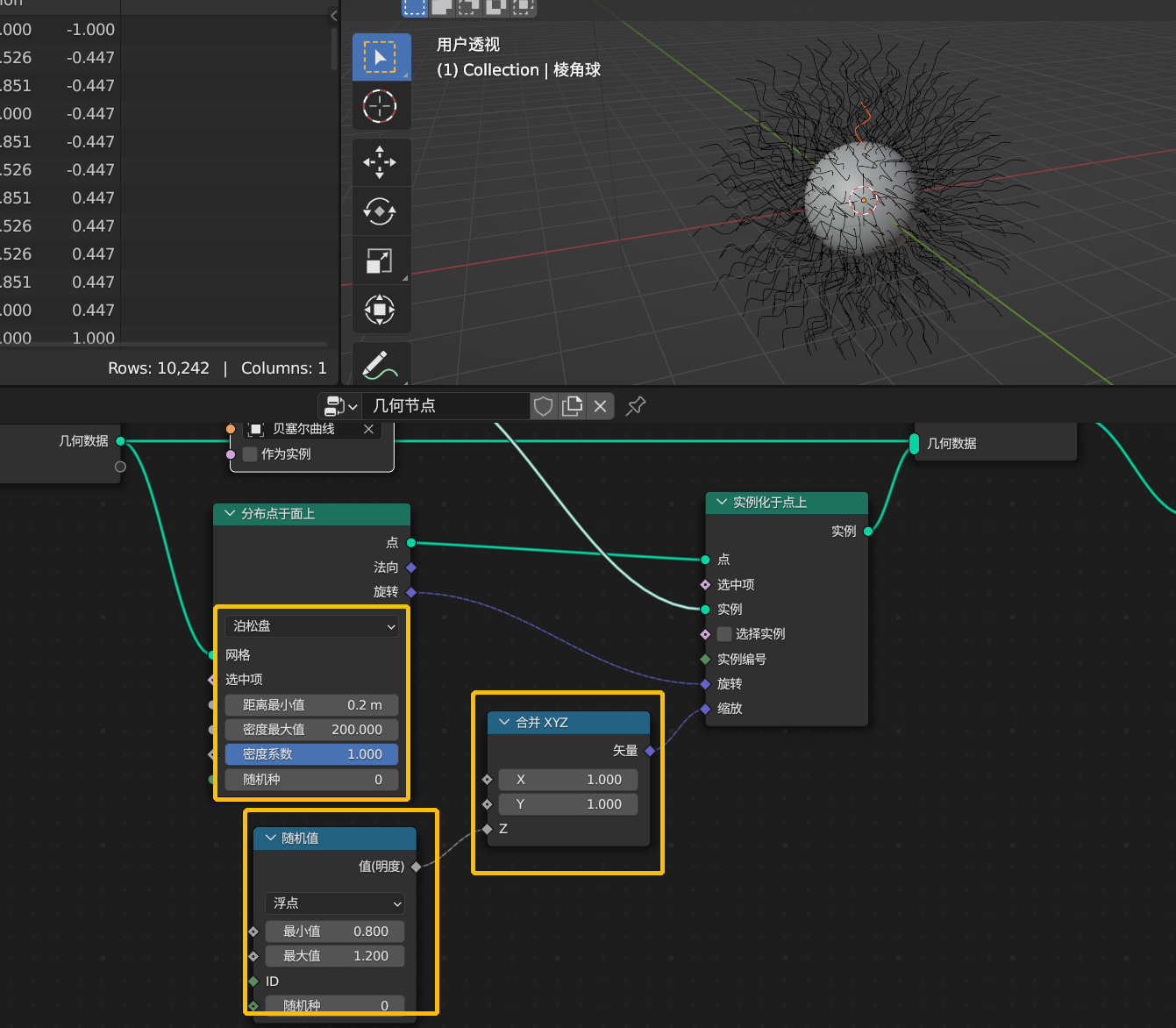
实例散布完成后,需要将样条转为网格实体,用到的是“曲线->网格”节点,并需要“曲线圆环”节点作为其“轮廓曲线”。“曲线圆环”的分辨率可设为12,半径可设为0.05 m。
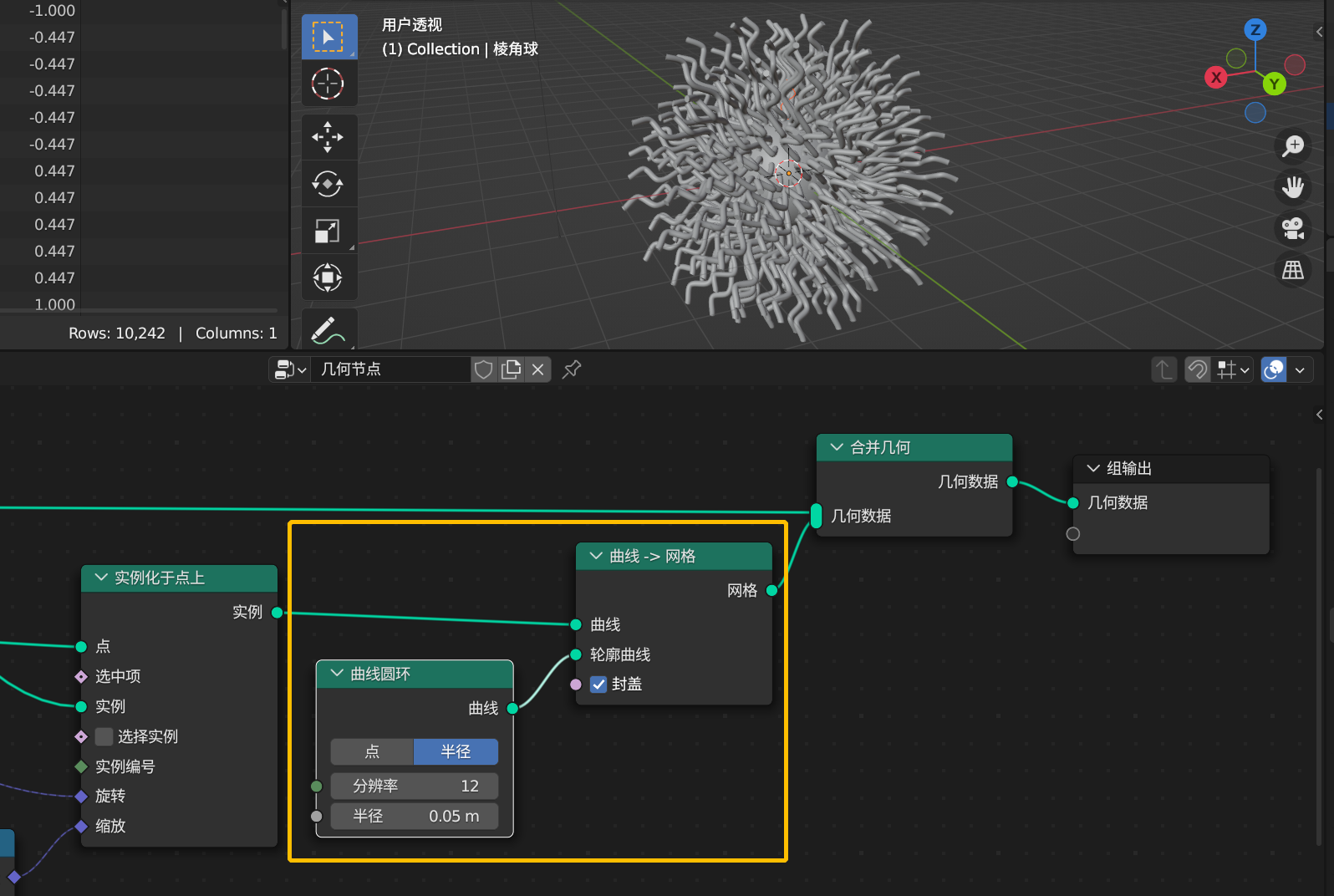
若要使散布的角度更加随机,可以在“实例化于点上”节点后面再加一个“旋转实例”节点,同样用“随机值”节点来控制“旋转”角度的变化。注意给需要变化的轴设定随机值即可,这里只需给“合并XYZ”节点的Z添加随机值,随机范围在0~2*pi。X和Y的旋转值均为0。
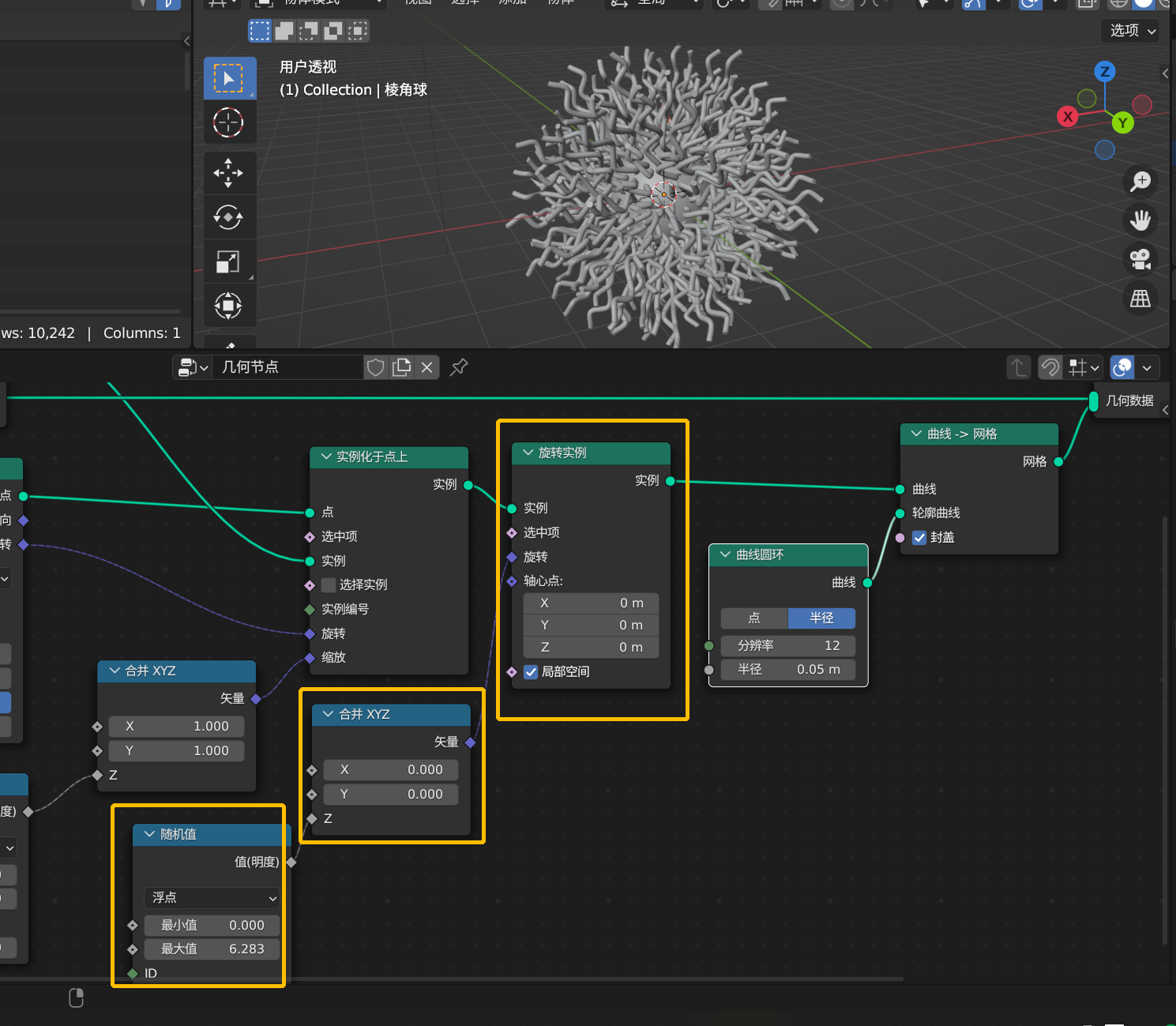
若要让样条沿法线方向有粗细变化,可以在“曲线->网格”节点前面添加“设置曲线半径”节点,并用“样条线参数”节点中的“系数”来控制曲线半径。这里的“系数”有点类似于Houdini中的点属性ptnum(即序号)/(numpt-1),起点为0,终点为1。反映在样条上就是从最细缩放到最粗。
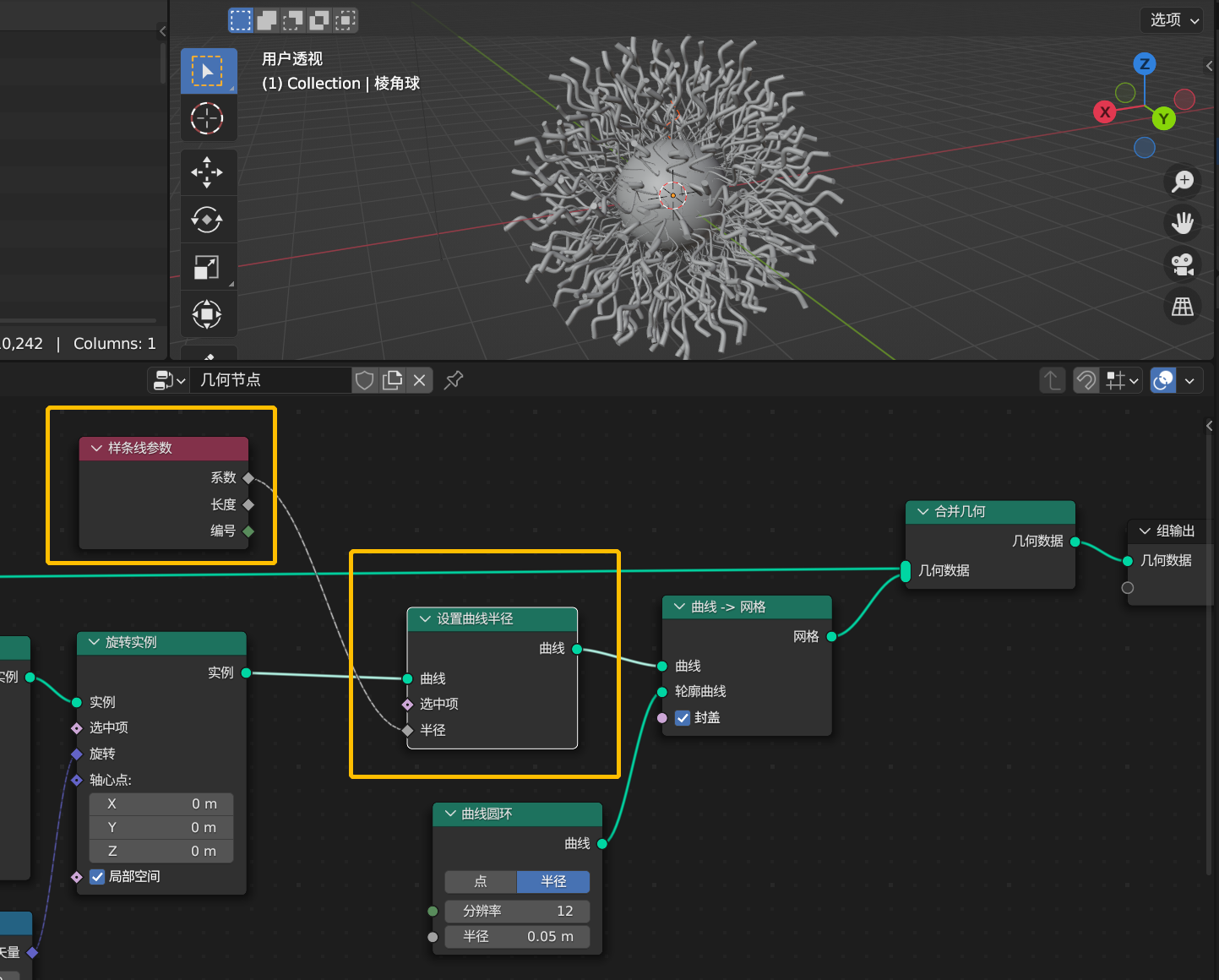
想粗细颠倒也很容易,用“映射范围”节点即可实现。将原来的0~1值变为1~0。如果需要更多的粗细变化,还可以再加“颜色渐变”节点,用颜色条来控制,这里不再展开。
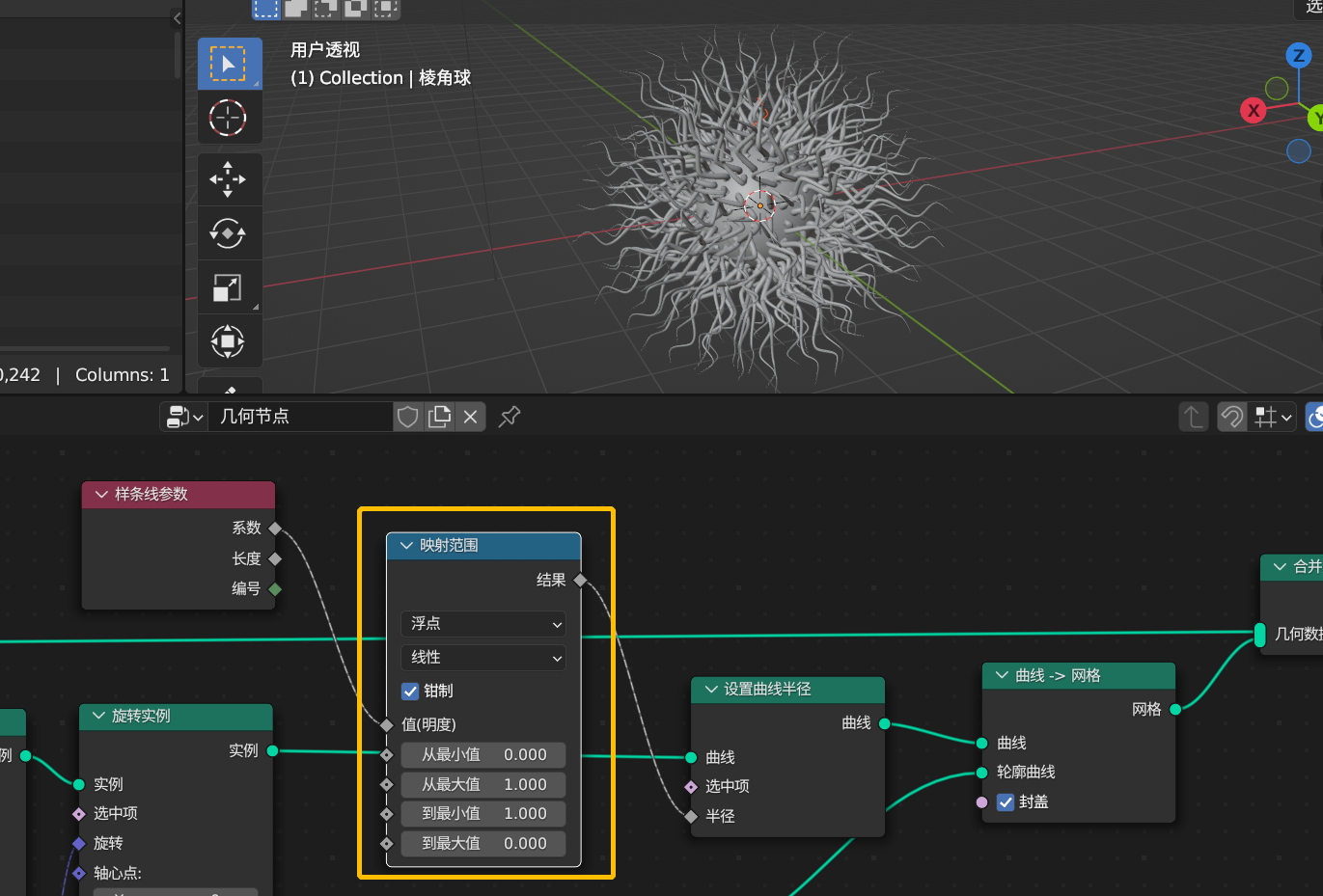
最后,分别给原来的棱角球和散布的曲线添加材质,具体材质可参考案例文件。
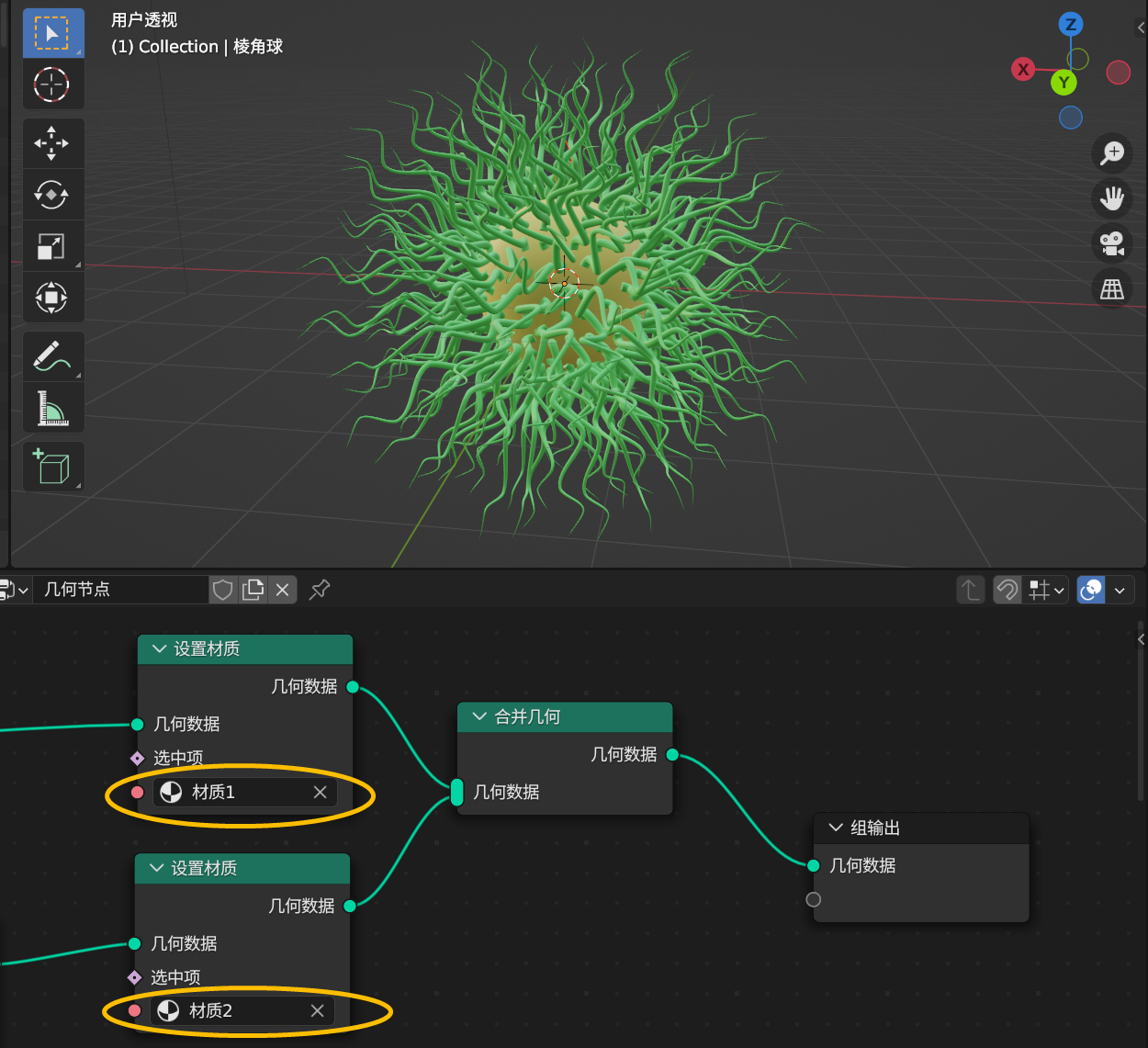
PREV: 【Blender】多孔球模型的创建
NEXT: 【Blender】如何创建一个蓝色冰块?
-
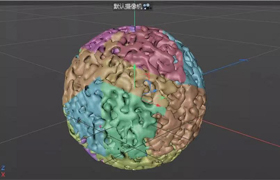 【Blender】免费下载(几何节点文件)
【Blender】免费下载(几何节点文件)Feb 16,2023
-
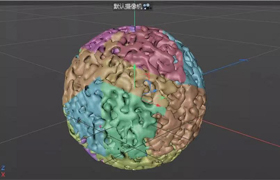 【Blender】碳纳米管自动生成器
【Blender】碳纳米管自动生成器Jan 10,2023
-
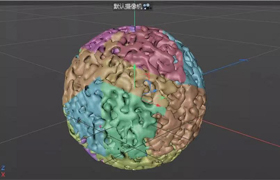 【Blender】闪电生成节点分享
【Blender】闪电生成节点分享Jan 08,2023
-
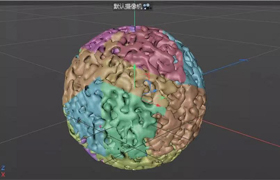 【Blender】起伏石墨烯_几何节点资产分享
【Blender】起伏石墨烯_几何节点资产分享Jan 07,2023
-
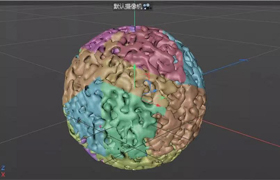 【Blender】多孔球模型的创建
【Blender】多孔球模型的创建Jan 05,2023
-
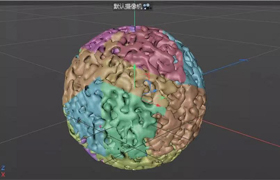 【Blender】如何创建一个蓝色冰块?
【Blender】如何创建一个蓝色冰块?Dec 21,2022