【Blender】如何创建一个蓝色冰块?
Dec 21,2022

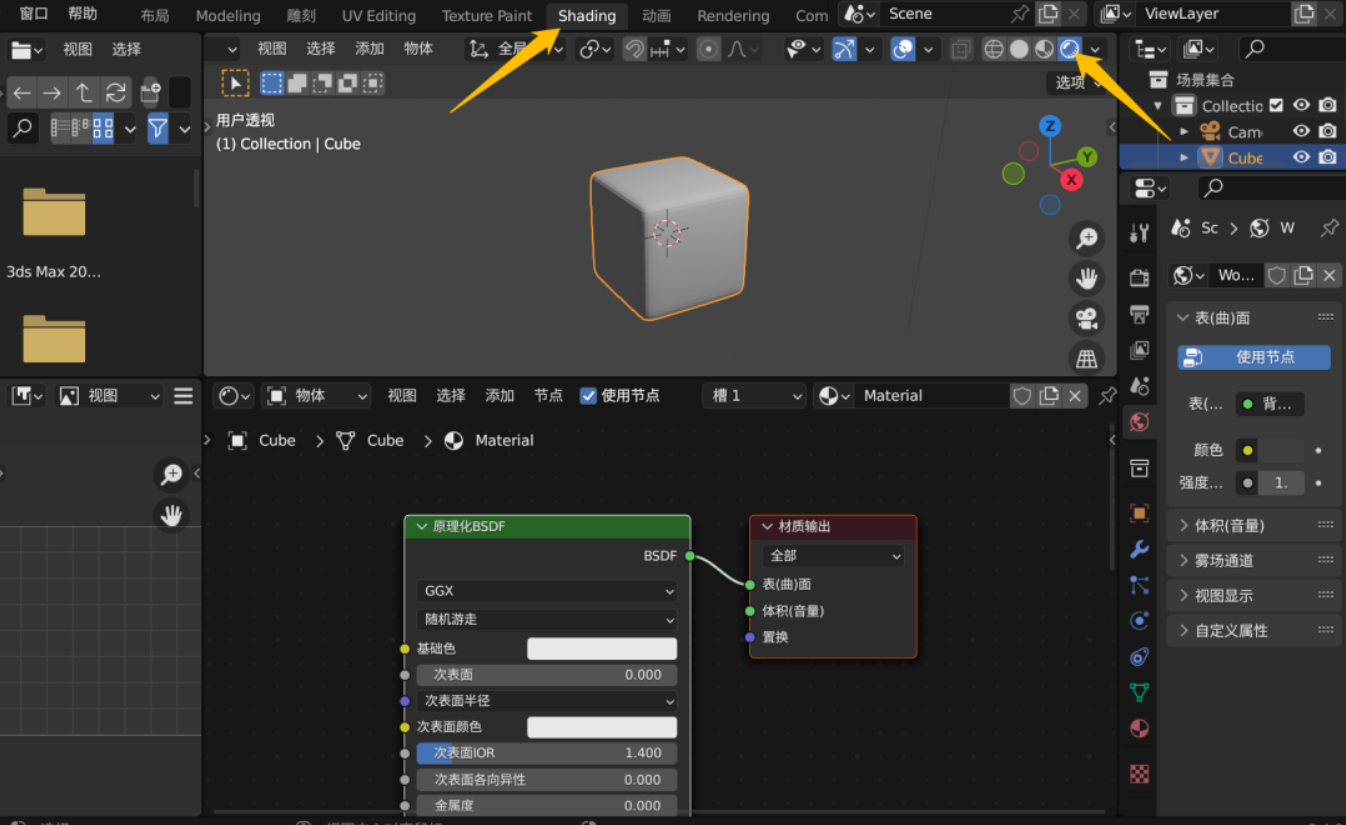
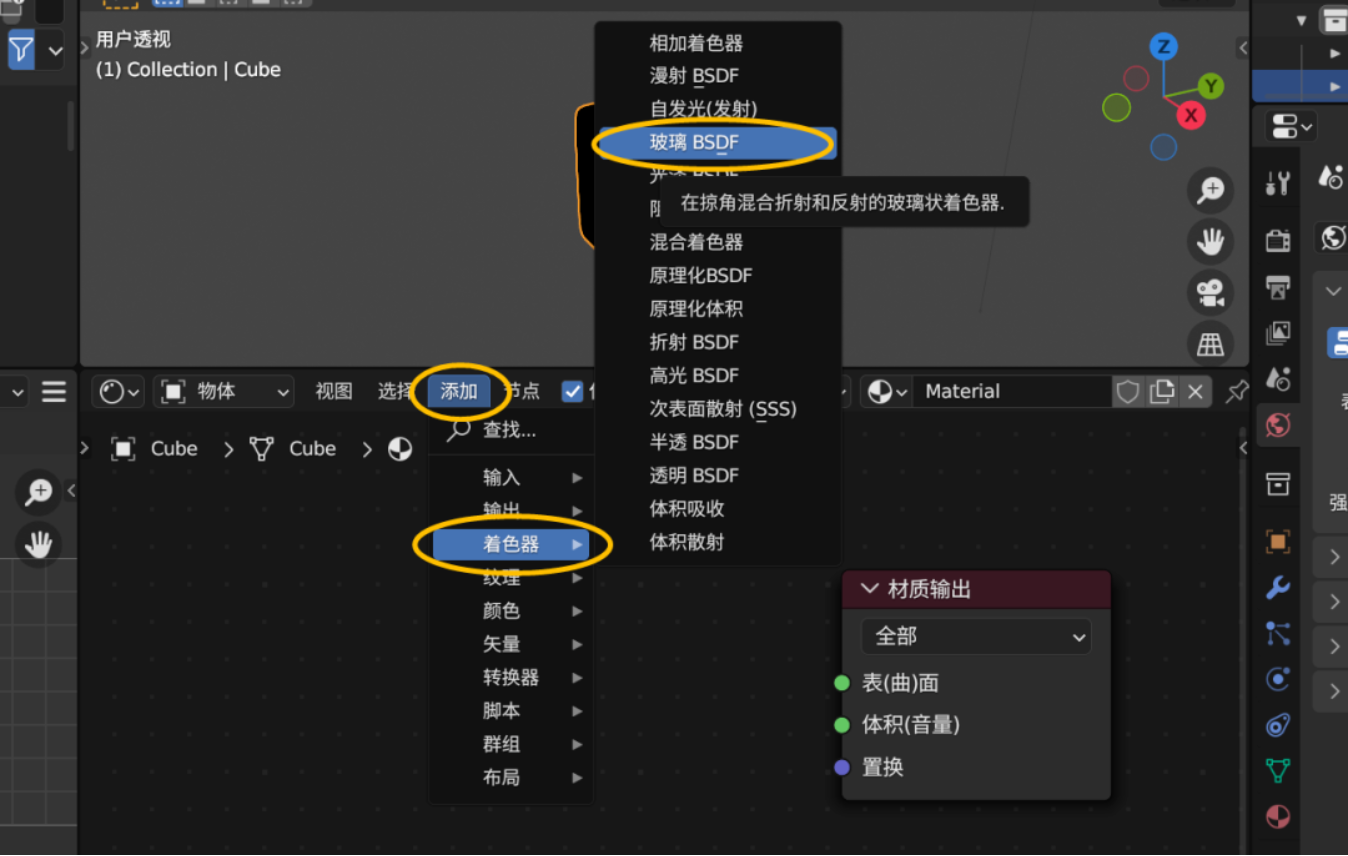
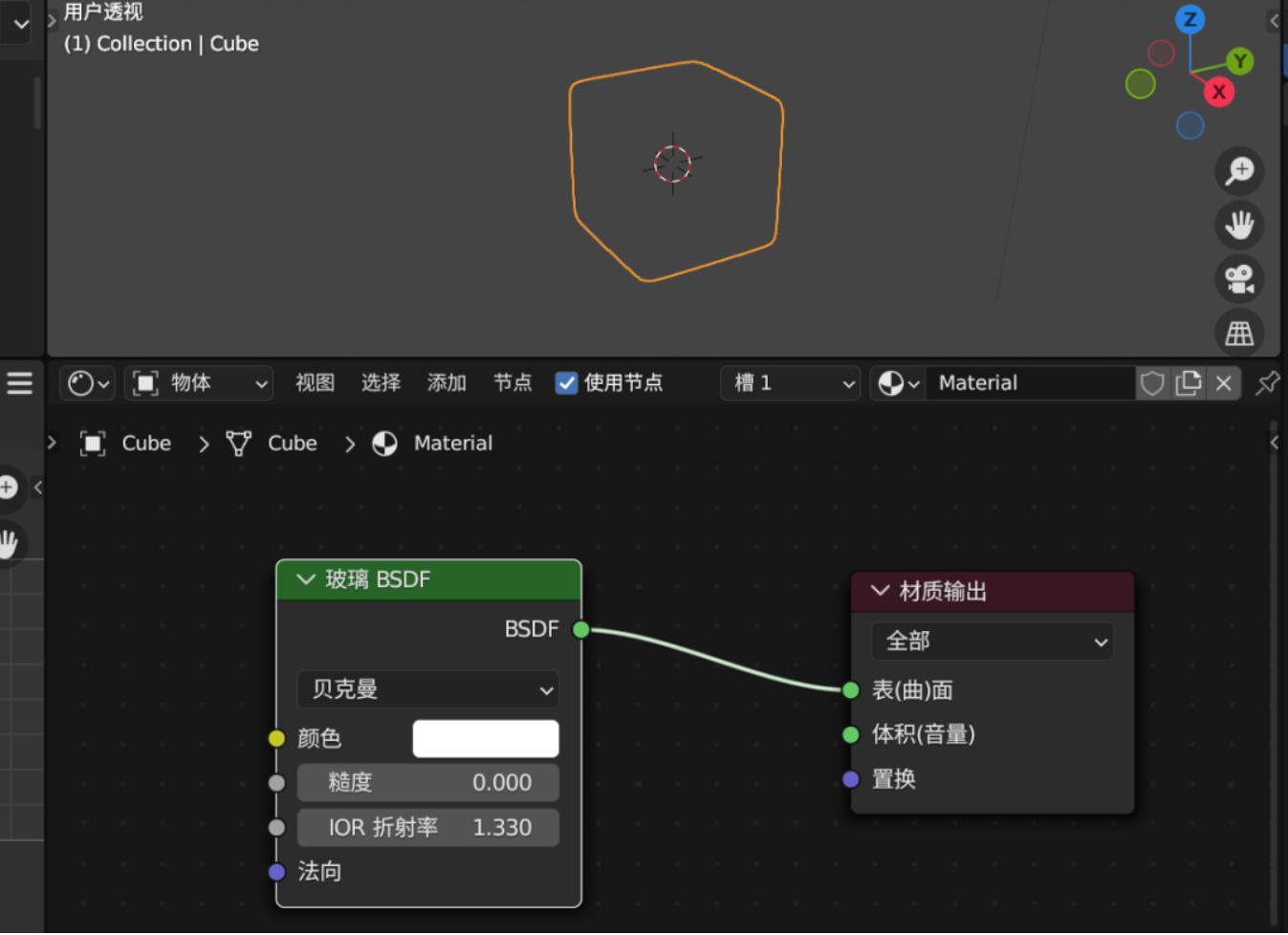
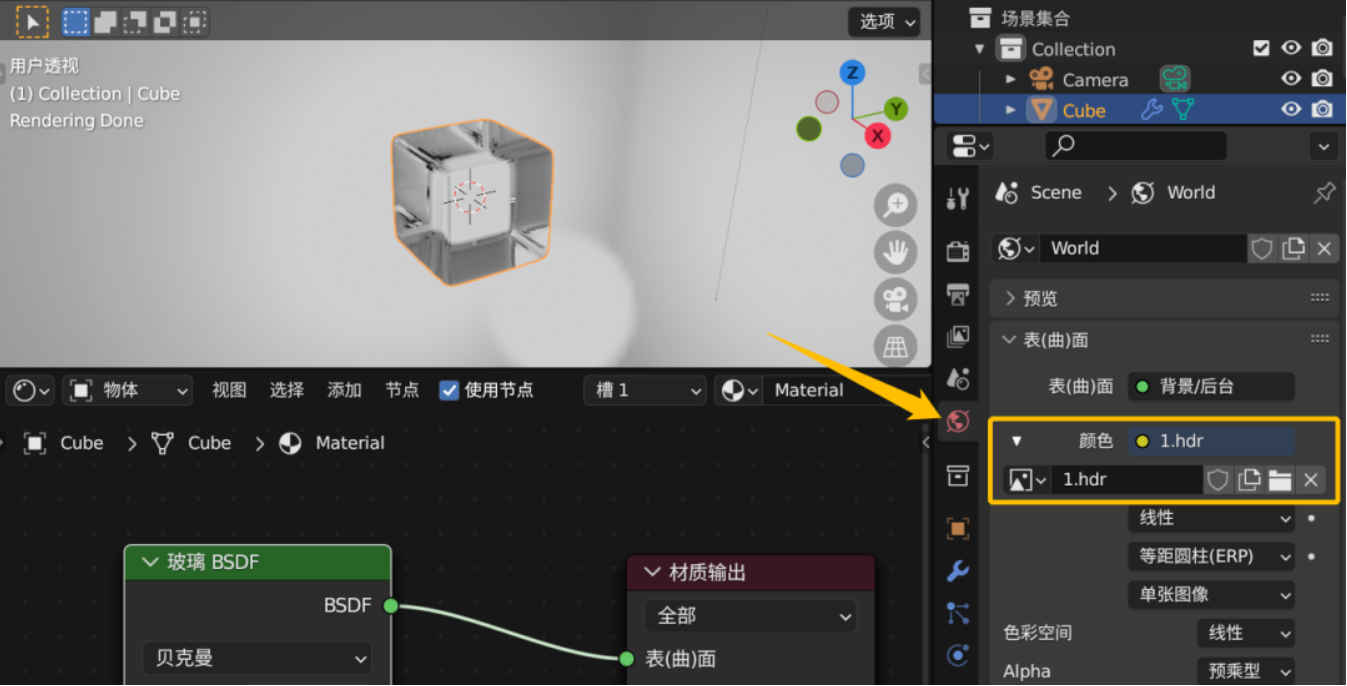
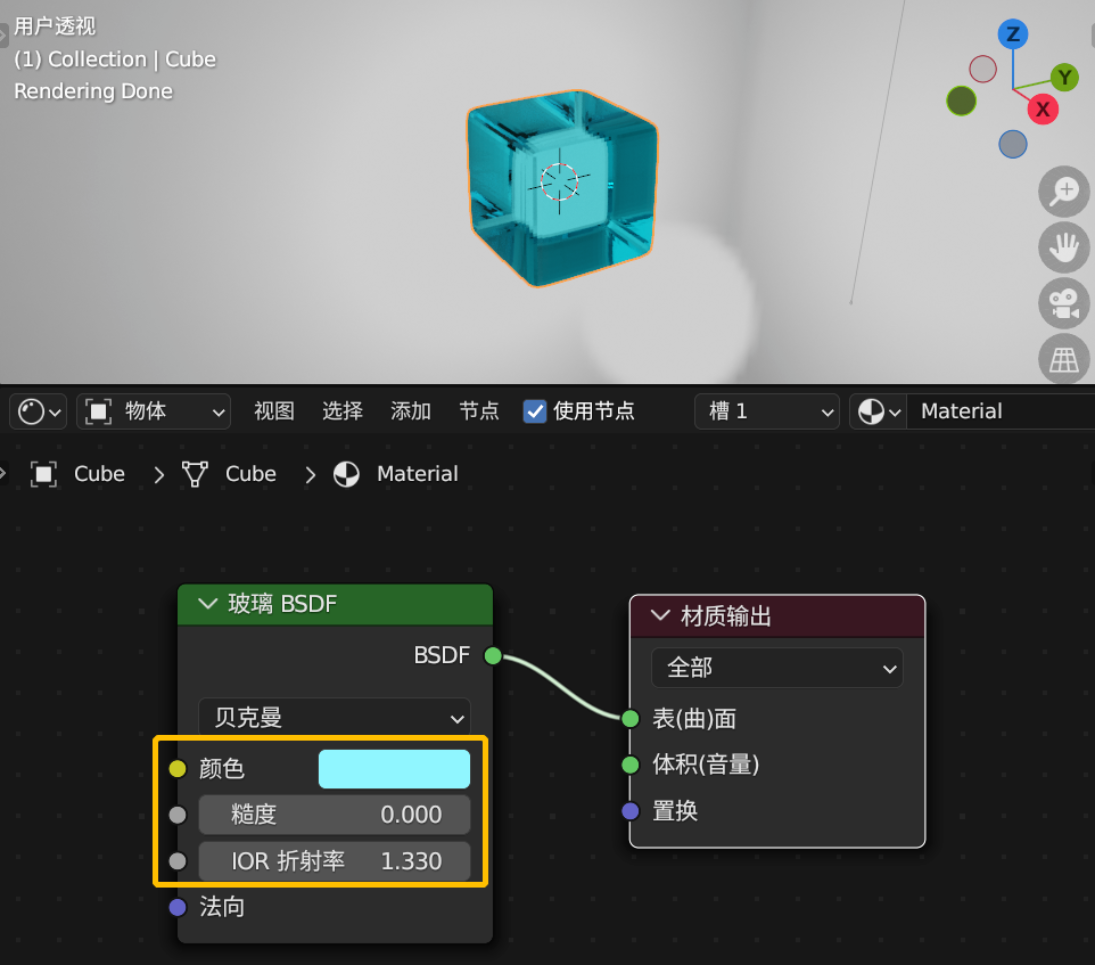
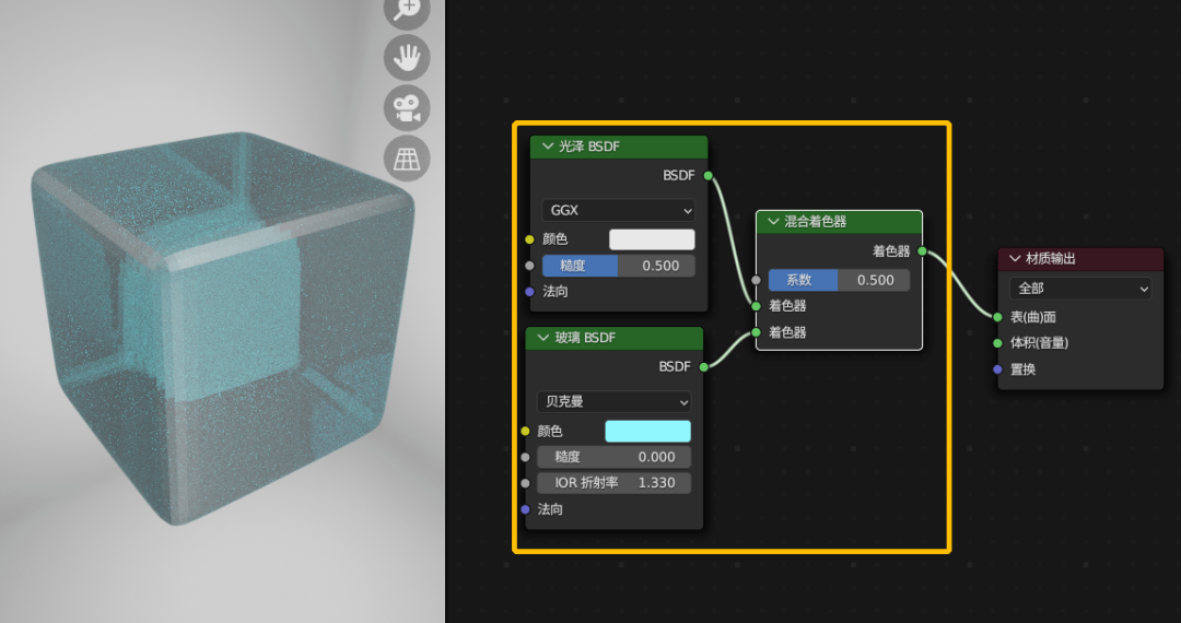
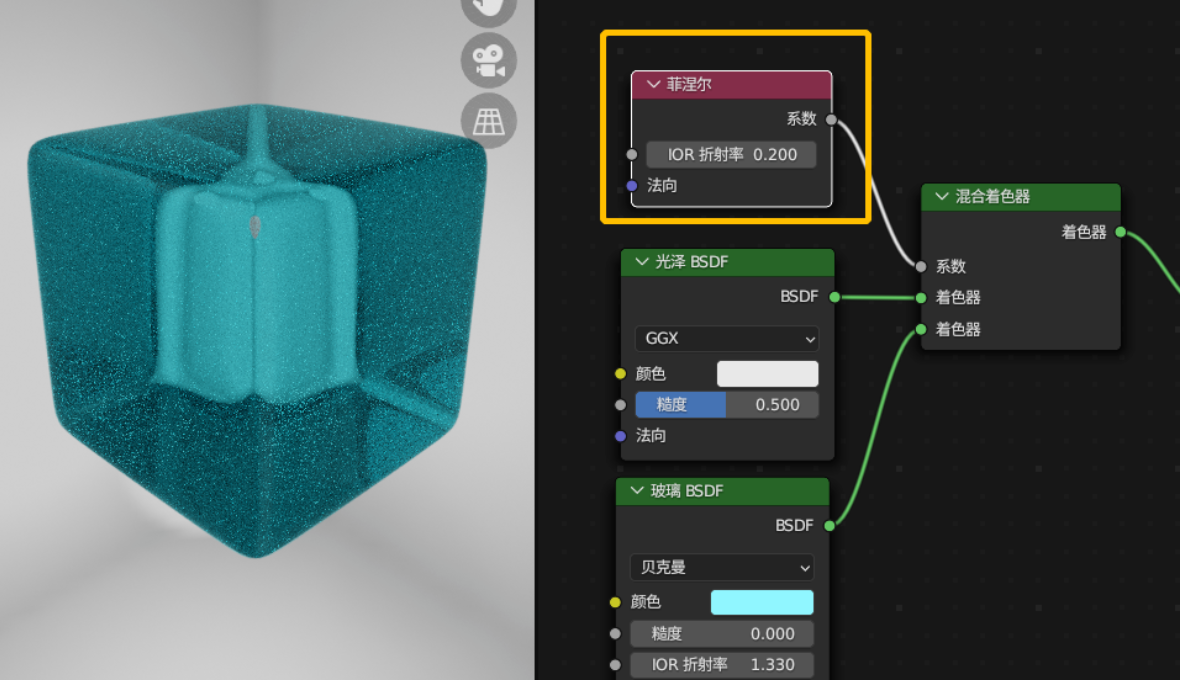
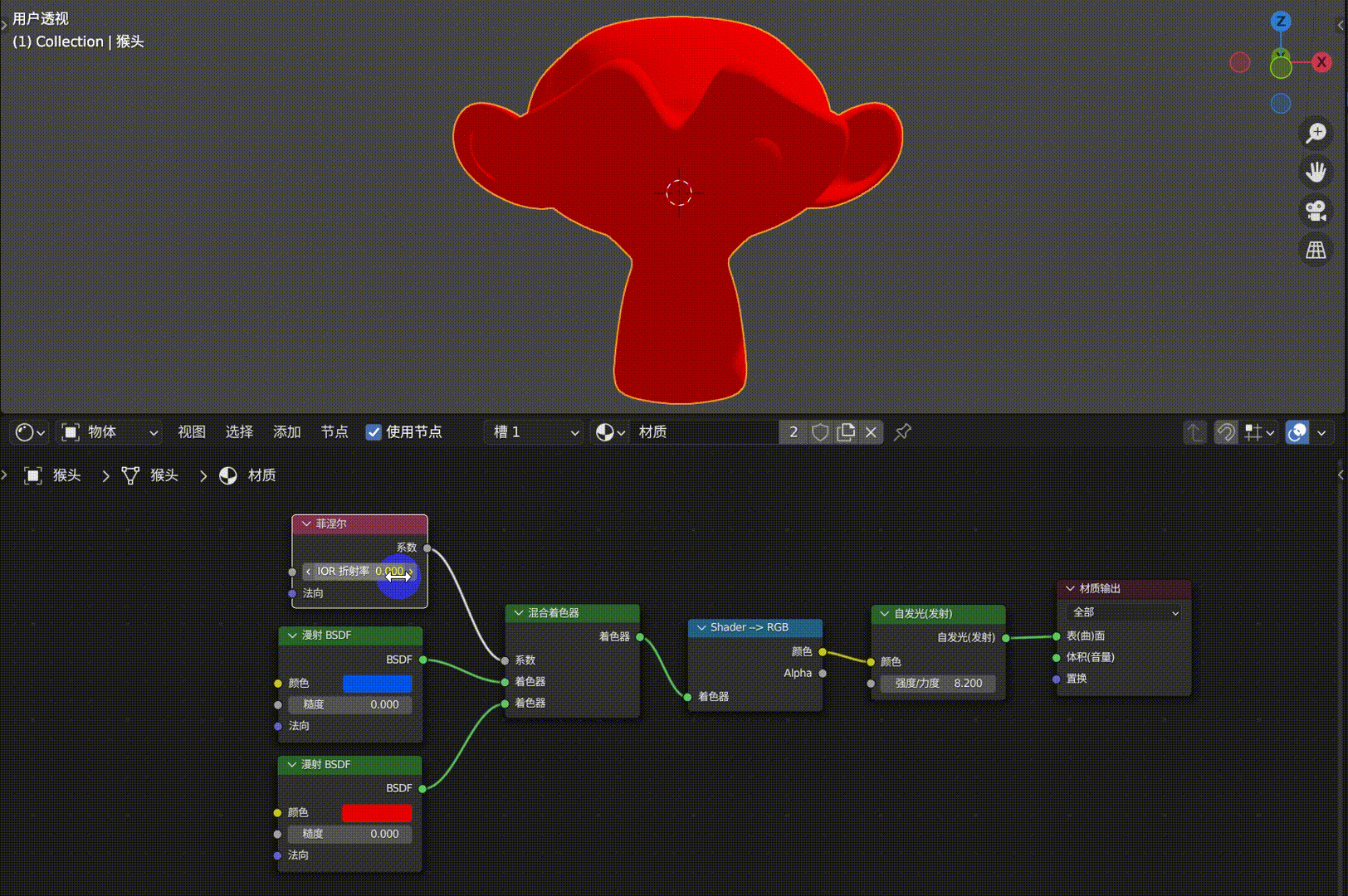

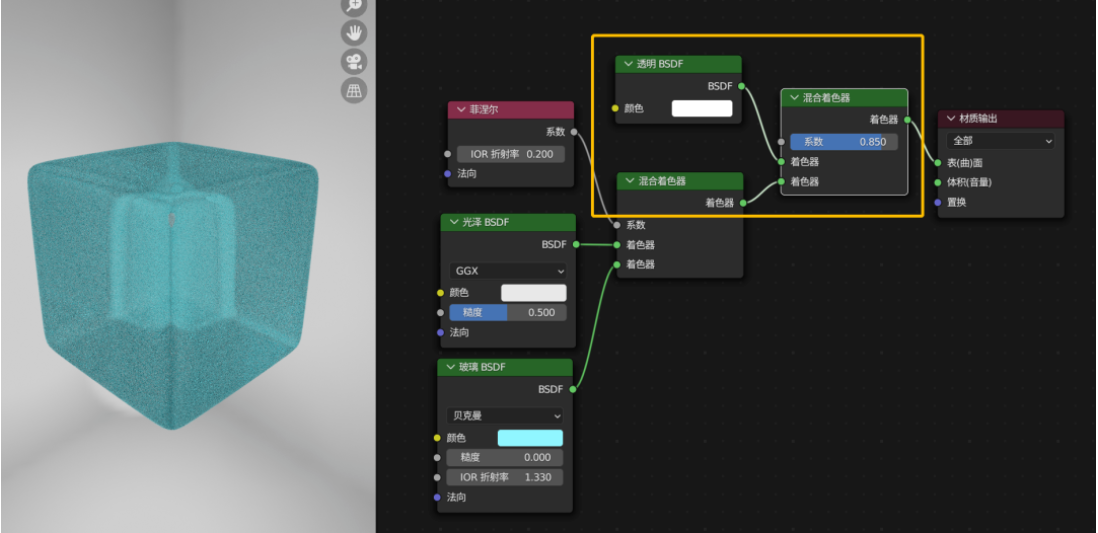
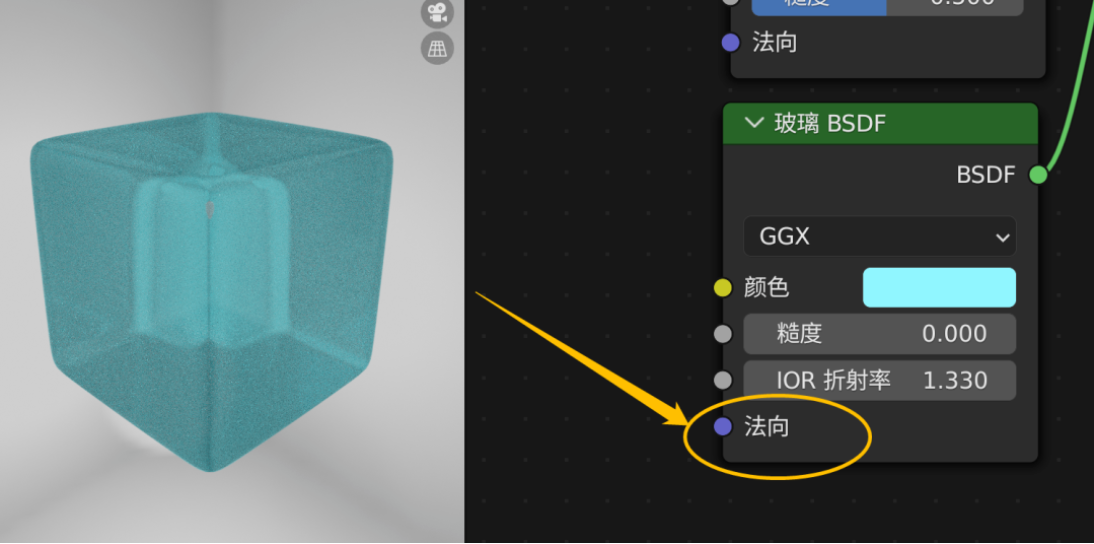
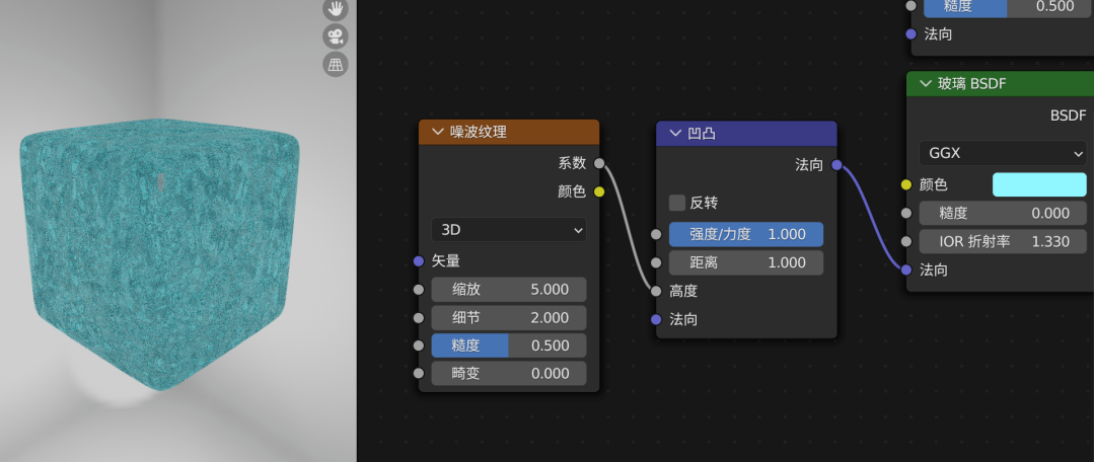
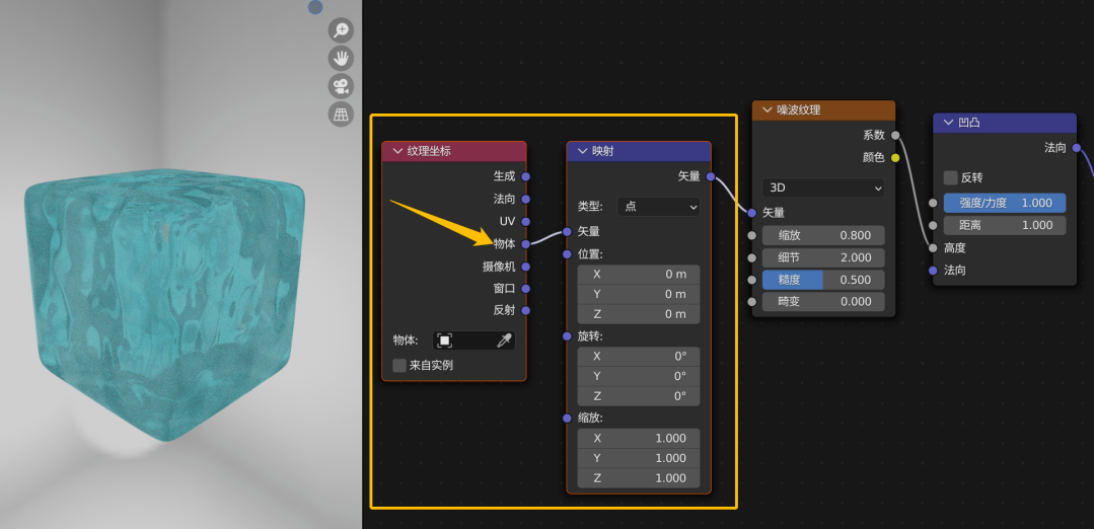
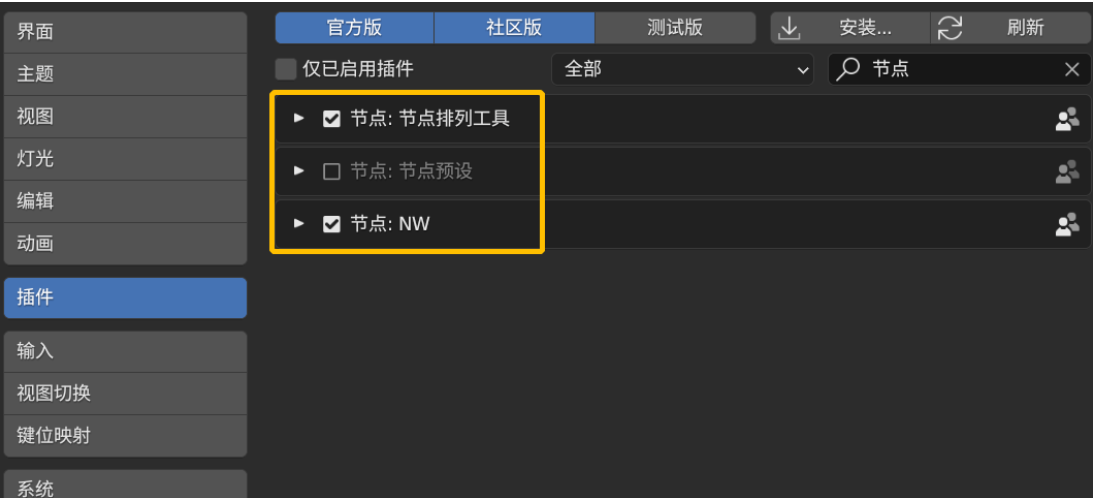
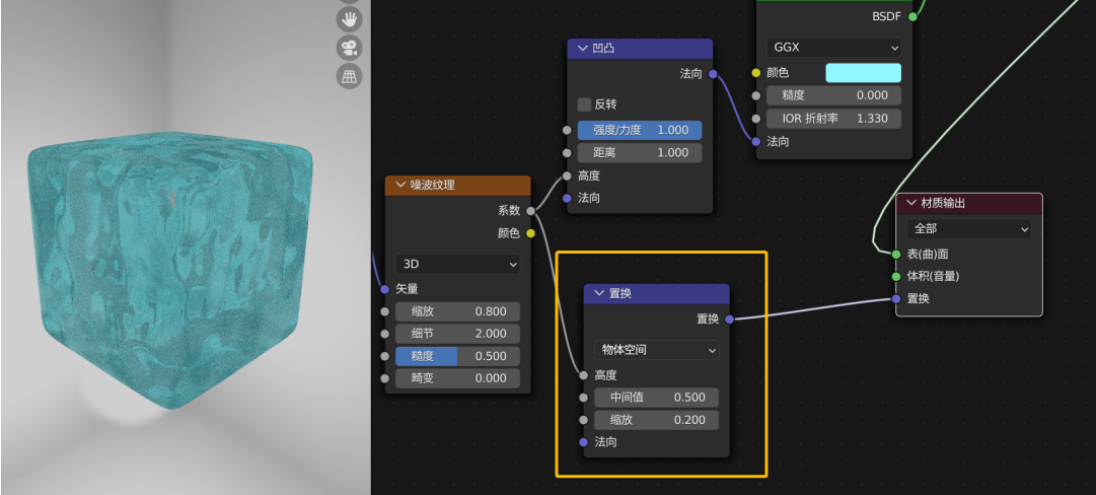
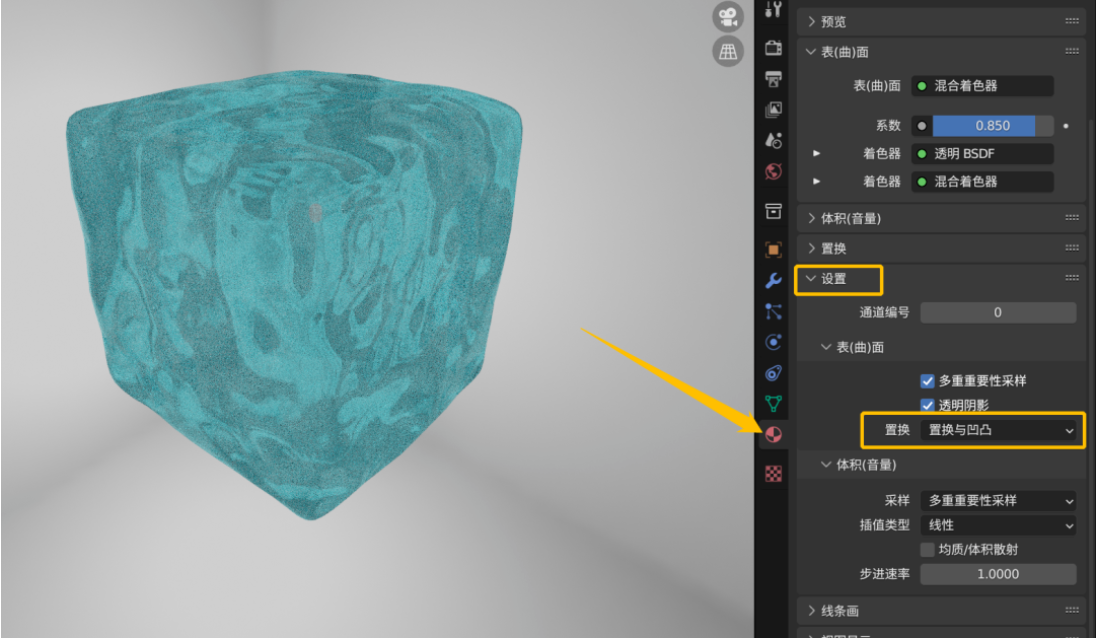

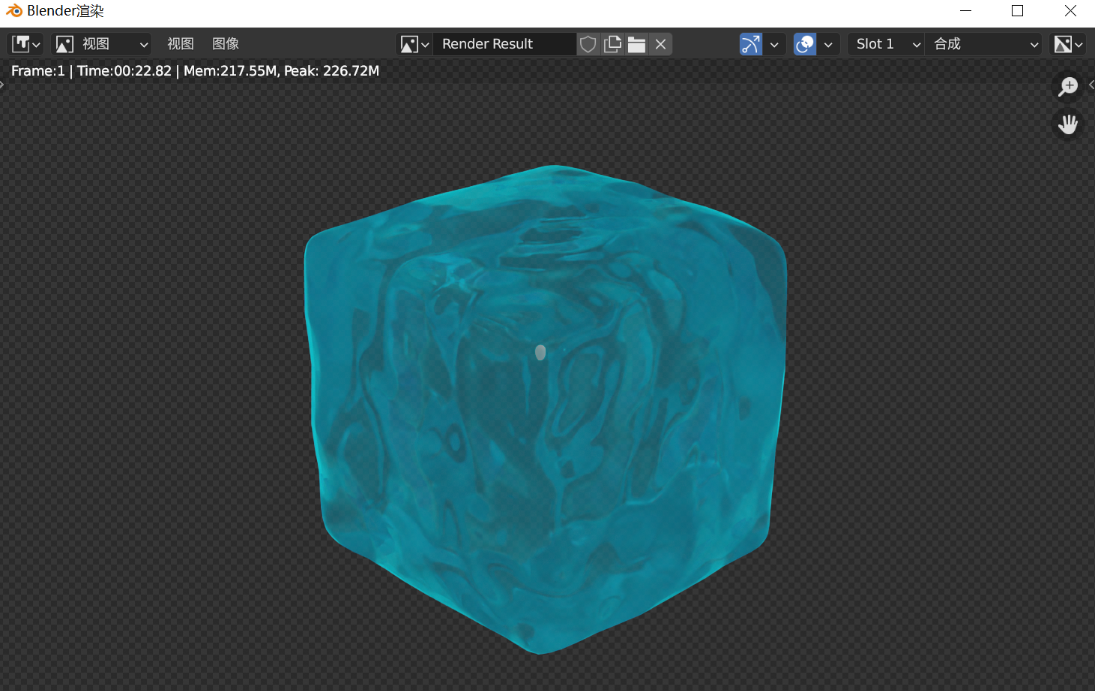
PREV: 【Blender】胶束模型中的随机散布效果
-
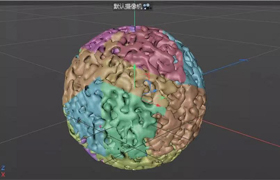 【Blender】免费下载(几何节点文件)
【Blender】免费下载(几何节点文件)Feb 16,2023
-
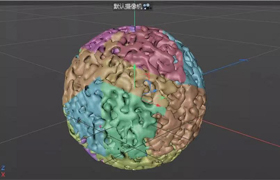 【Blender】碳纳米管自动生成器
【Blender】碳纳米管自动生成器Jan 10,2023
-
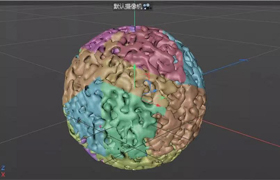 【Blender】闪电生成节点分享
【Blender】闪电生成节点分享Jan 08,2023
-
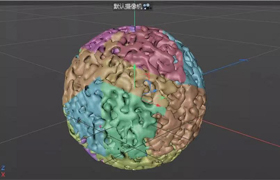 【Blender】起伏石墨烯_几何节点资产分享
【Blender】起伏石墨烯_几何节点资产分享Jan 07,2023
-
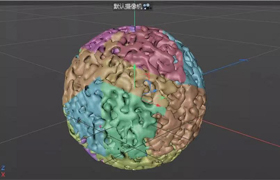 【Blender】多孔球模型的创建
【Blender】多孔球模型的创建Jan 05,2023
-
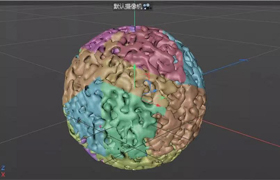 【Blender】胶束模型中的随机散布效果
【Blender】胶束模型中的随机散布效果Jan 04,2023